For example, the following settings would schedule a shipment on the first day of every month, for six months beginning January 1, 2013:
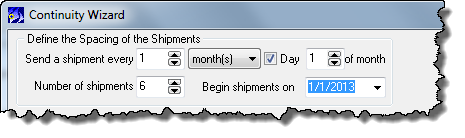
CMS automatically calculates the ship dates for subsequent shipments.
The Continuity Wizard enables you to quickly create a series of scheduled shipments. It provides you with a list of line items, each with a unique future ship date. Once added to the order, those items are no longer related in any way and you can edit, remove, or add new items.
1 On the Items screen, click Continuity.
The Continuity Wizard is displayed.
2 Define the spacing of the shipments:
a Select the frequency of shipment.
· In the Send a shipment every box, enter or select a number.
· Click the button to the right of the number and select an interval (day, week, or month)
· For monthly intervals, if desired, select the Day check box and select the Day of month.
b Select the number of shipments.
c Select a date for the first shipment.
For example, the following settings would schedule a shipment on the first day of every month, for six months beginning January 1, 2013:
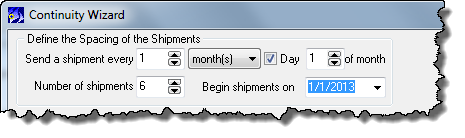
CMS automatically calculates the ship dates for subsequent shipments.
3 Under Products and Ship Dates, select a product from the Product to Send list.
4 In the Qty per Shipment box, enter the quantity of this product to include.
5 Click Copy Product to All Shipments.
-or-
Select a shipment number and click Add Product to Shipment #.
6 Continue until you have added products for all scheduled shipments.
7 Click OK.
To remove a product from the shipping list, click on the row containing the product, click Edit Selected Line in Shipping List, then click Delete Product. If this was the only item for this shipment, the shipments will be renumbered in order to remain sequential with no numbers skipped.