 .
.-or-
Click the Find Customer button within a CMS form.
-or-
Use the Find Customer button to search for a customer by:
|
• Company name |
• Phone number |
• Last name |
|
• Customer # |
• Zip code |
• Order number |
|
|
• Alternate ID |
• A word or phrase in the Primary Notes box |
You can change the default search criteria in Setup > Order Entry > Order Entry Options > General Options tab.
1 On the Main toolbar, click the Find a Customer button  .
.
-or-
Click the Find Customer button within a CMS form.
-or-
2 In Order Entry and the Contact Manager, press F2 to open the Finding a Customer dialog box.
3 Select a Searching by option.
4 In the Look for box, enter part or all of the search information. Search tips
5 Click Search.
A list of all results matching the search criteria is displayed. You can sort the search results (in ascending or descending order) by clicking on any column header.
Did you know you can rearrange columns and adjust column widths in the results list? You can even save your adjustments: go to Setup > General > Workstation Specific, then select the check box labelled Save Column Order & Width in 'Finding a Customer' Screen.
This example shows a search by Primary Notes.
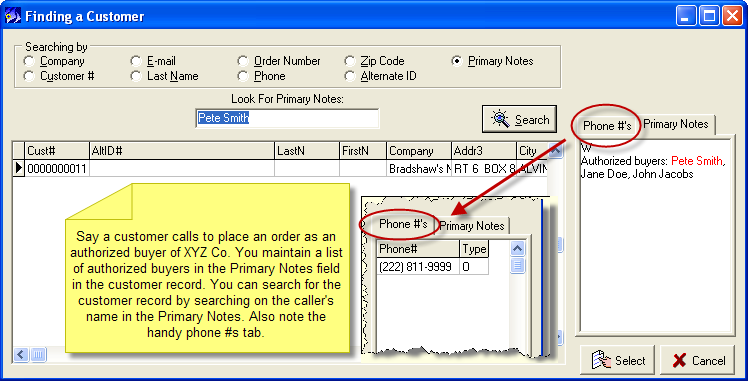
6 Click on the appropriate line, then click Select, or simply double-click the appropriate line, to open the customer record.
Remember that CMS automatically searches the database when you enter a last name or a company name in a blank form. See Find a customer using automatic search for more information.